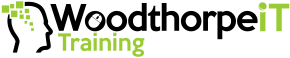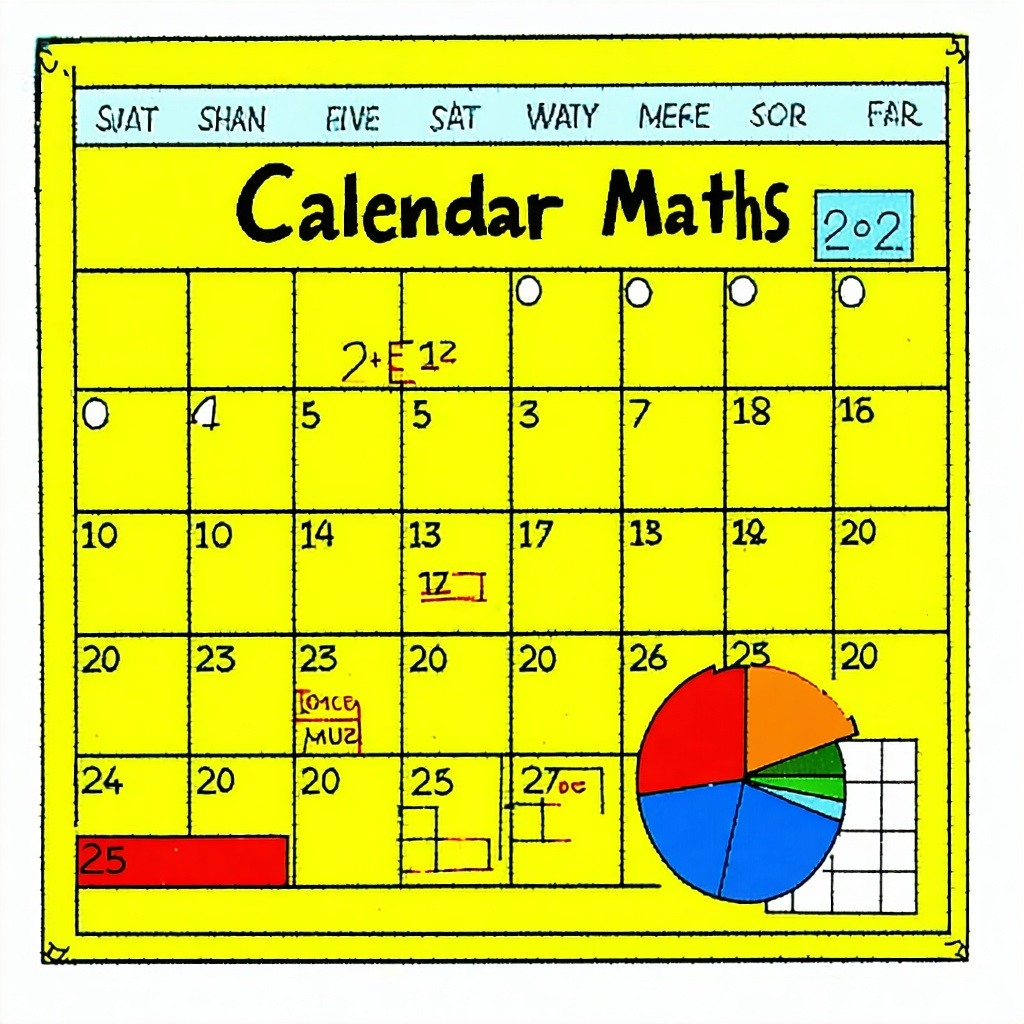
As long as a date is written in a form that Excel recognises as a date, you can quickly perform date calculations without writing complex formula. I.e. if cells A1 and B1 contain dates:
- Typing =A1 – 20 into a cell will display the date 20 days before the date in cell A1.
- Typing =A1 + 30 into a cell will display the date 30 days after the date in cell A1.
- Typing =A1 – B1 into a cell will show how many days there were between the date in cell A1 and the date in cell B1.
If you are expecting a date as a result but are receiving a number or vice versa you need to format the cell to show dates or numbers respectively by right-clicking on the cell and selecting “Format Cells”.
Another cool trick
If you want to calculate dates from todays date within a cell use the =today() function. See below some examples:
- Typing =today() - 7 into a cell will display display the date 7 days ago.
- Typing =today() + 7 into a cell will display the date in 7 days time.
NOTE - if you open the spreadsheet tomorrow and view the same formulas above, the answers will be based on the date you open the file. This is because =Today() always takes the date on the computer clock and it is live.